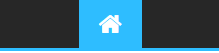Comment lancer vitaorganizer ?[Vous devez être inscrit et connecté pour voir cette image]MISE à JOUR: Une mise à jour de vitaorganizer est sorti. Elle apporte quelques nouveautés.Support de la connexion USB (remerciements à gordon0001) ;
Quelques améliorations diverses (remerciements à gordon0001) ;
Support de MacOS App (télécharger le fichier vitaorganizer-0.6.1.app.zip sur la page GitHub dont le lien est disponible ci-dessous).
LIEN DE TELECHARGEMENT
1) Qu’est ce que c’est, VitaOrganizer ?VitaOrganizer est un soft, créé par soywiz, qui peut être lancé sur Windows, OSX ainsi que Linux. Il vous permet d’installer vos homebrews et dumps (sauvegardes de jeux) directement sur votre console PlayStation Vita, depuis votre PC. Pour ceux qui utilisent régulièrement leur Vita, vous devriez déjà savoir qu’installer vos applications par le biais de MolecularShell (ou de VitaShell) possède un inconvénient majeur : il faut libérer sur votre carte mémoire l’équivalent de l’espace requis pour le fichier ET le homebrew en lui-même !
Heureusement, c’est là qu’entre en jeu VitaOrganizer. En effet, grâce à lui il ne suffira de n’avoir que l’espace requis pour installer vos homebrews, l’archive « .vpk » étant située sur votre ordinateur. Une autre fonctionnalité ô combien intéressante, VitaOrganizer permet aussi de convertir les archives issues de MaiDumpTool en fichiers « .vpk » tous prêts à être installés par votre Shell favori.
Le logiciel permet aussi, pour les utilisateur Windows seulement (pour l’instant on l’espère !), d’utiliser la fonction Hotspot. Cette fonction vous permet de créer une connexion FTP reliant directement votre PC à votre console en mode Ad-Hoc, afin d’envoyer vos fichiers sans avoir besoin d’un routeur entre les deux !
A) Liste exhaustive des différentes nouvelles fonctionnalités du programme[Nouveau] Fonction Hotspot (juste pour Windows) ;
[Nouveau] Ajout du support pour la conversion des sauvegardes MaiDumpTool en « .vpk » ;
[Nouveau] Ajout du support pour l’installation de certaines sauvegardes MaiDumpTool qui ne fonctionnaient pas auparavant ;
[Nouveau] Mise à jour du support des « .vpk » + plusieurs versions avec le même ID (title_id) ;
[Nouveau] Affichage du chemin dans le menu contextuel ;
[Nouveau] Nouvelles icônes ;
[Nouveau] Nouveau système de cache ;
[Correction] Des « .vpk » sans icône ;
[Correction] Suppression du « .vpk » après l’installation ;
[Correction] Du niveau de compression fixe ;
[Correction] Affichage de la progression de l’indexation des « .vpk » ;
[Suppression] Jeux de périphériques d’affichage temporairement supprimés ;
[Amélioration] Avis lors de la fermeture s’il y a une tâche en cours d’exécution ;
[Amélioration] Autoriser l’ouverture de plusieurs fichiers PSF à la fois ;
[Amélioration] Déplacé ancienne méthode d’installation de deux passe dans un sous-menu de sorte qu’il est plus difficile d’accès ;
[Amélioration] menu contextuel Amélioration popup ;
Certains refactorings ;
Quelques corrections de fiabilité ;
Certaines mises à jour de la traduction.
2) Le matériel et les programmes dont vous avez besoinUne console PS Vita avec (évidemment) HENkaku installé. Si vous ne savez pas comment faire, suivez ce tutoriel ;
Un ordinateur (Windows, OSX ou Linux, c’est kif-kif bourricot) ;
La technologie Java Runtime Environement (il est indispensable de l’avoir pour que le programme se lance correctement), que vous trouverez à ce lien ;
Une connexion Wi-Fi (ou Ad-Hoc, c’est-à-dire locale, pour les utilisateurs Windows !) ;
Le programme VitaOrganizer installé au préalable sur votre machine.
pour windows : LIEN
pour Osx/Linux :LIEN
3) InstallationA) Installation sur PS VitaLancez le hack HENkaku soit par la méthode en ligne soit par la méthode offline ;
Ouvrez la bulle Molecular Shell (ou VitaShell si vous l’avez), et lancez le programme ;
[Vous devez être inscrit et connecté pour voir cette image]Appuyez sur la touche Croix ;
Une adresse IP s’affichera sur votre PS Vita. Écrivez-la quelque part pour vous en rappeler. Vous en aurez besoin plus tard dans le tuto ;
Appuyez à nouveau sur la touche Croix pour valider et activer le mode Wi-Fi ;
[Vous devez être inscrit et connecté pour voir cette image]B) Côté PC Lancez le programme VitaOrganizer. Vous devriez arriver devant une fenêtre de ce genre :
[Vous devez être inscrit et connecté pour voir cette image]Cliquez sur le rectangle blanc en haut à côté du bouton « Refresh » ;
Réécrivez l’adresse IP de votre PS Vita ;
Sélectionnez ensuite la case suivante qui se nomme « Filter », et renseignez le numéro de port (dans mon exemple 1337) ;
Enfin, appuyez sur le bouton Hotspot pour commencer la connexion entre votre PC et votre PS Vita :
[Vous devez être inscrit et connecté pour voir cette image]Voilà vous avez fini l’étape de l’installation de VitaOrganize. Ouf
5) Utilisation du programmeMaintenant que vous avez installé VitaOrganizer, je vais vous expliquer brièvement comment installer un fichier « .vpk » ainsi qu’un backup crée avec MaiDumpTool (je n’ai personnellement pas testé personnellement cette dernière méthode).
A) Installation d’un fichier VPK Cliquez sur l’onglet « File » et sélectionnez ensuite « Installer VPK » ;
Choisissez le fichier « .vpk » que vous voulez et cliquez sur « Ouvrir » ;
[Vous devez être inscrit et connecté pour voir cette image]Le transfert du fichier commence. Ça peut prendre un peu de temps selon la taille du fichier choisi ;
Quand le programme aura fini le transfert et l’installation, un message vous l’indiquera sur votre ordinateur ;
Revenez alors sur votre PS Vita, et admirez sur le LiveArea (menu officiel de la console) la nouvelle bulle du fichier « .vpk » apparaître comme par magie !
B) Création d’un fichier VPK depuis un backup réalisé à l’aide de MaiDumpToolChoisissez la commande « Create vpk from mai dump folder » ;
Sélectionnez le fichier qui a été crée par le programme MaiDump. L’extension du fichier doit être « .bin » (ou « .BIN ») ;
La transformation du fichier commence. Là aussi, ça peu prendre un peu de temps selon la taille du fichier ;
Un message vous signalera de la fin de l’opération. Plus qu’à installer le VPK en suivant la partie 5.A de ce tuto !
6) Description des différents onglets
A) Onglet « Fichier »Installer VPK : permet d’installer un fichier VPK (voir partie 5.A du tutoriel) ;
Sélectionner le dossier : permet de choisir un dossier où se trouve votre/vos fichier(s) VPK (afin d’afficher vos différents jeux et logiciels sous forme de jolie liste) ;
Create vpk from mai dump folder : permet de créer un fichier VPK depuis un backup réalisé par le programme MaiDumpTool ;
Actualiser : permet d’actualiser la liste des jeux/logiciels affichés par le programme ;
Quitter : y a-t-il vraiment besoin d’une description ?
B) Onglet « Paramètres »
Langue : permet de choisir la langue que vous voulez (par défaut, il choisira automatiquement la langue de votre système).
C) Onglet « Aide »Accéder au site web : permet d’aller sur le site du développeur pour avoir son actu ;
Vérifier les mises à jour : permet de vérifier si la dernière version du logiciel est installée et, si ça n’est pas le cas, de la télécharger ;
À propos : permet d’avoir quelques infos sur le programme.
Et voilà, vous savez tout sur VitaOrganizer ! Bon hack !