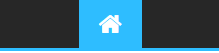PiBoy DMG Official ImageL'image officielle du Piboy DMG est basée sur RetroPie.
Mais vous pouvez également intaller l'image retropie "normale" ici
[Vous devez être inscrit et connecté pour voir ce lien]Nous avons maintenant une image officielle que vous pouvez télécharger et exécuter sur votre PiBoy DMG. Cliquez sur ce lien
[Vous devez être inscrit et connecté pour voir ce lien] pour télécharger l'image. Consultez cet article
[Vous devez être inscrit et connecté pour voir ce lien] pour obtenir des instructions sur le flashage de l'image sur une carte micro SD.
Sélection d'une carte Micro SD pour le PiBoy DMGLes cartes SD sont disponibles en deux tailles: la carte SD pleine taille, qui est utilisée dans de nombreux appareils photo, et le format micro SD qui est le plus petit. Le PiBoy DMG prend en charge les Raspberry Pi Zero, 3B + et 4B. Tous ces modèles Pi utilisent
une carte microSD, pas une carte SD pleine taille.
Les cartes Micro SD sont disponibles dans une variété de capacités de stockage. Nous vous recommandons de ne pas utiliser une carte inférieure à 8 Go. Une carte de 8 Go convient pour stocker le système d'exploitation et un nombre modeste de jeux plus anciens. Si vous prévoyez de stocker un grand nombre de jeux, en particulier à partir de systèmes de jeu plus récents, une capacité plus élevée est recommandée. Le Pi 4 a été testé avec succès avec une carte jusqu'à 128 Go. Le Pi 3B + prendra également en charge jusqu'à une carte de 128 Go comme le Pi 4. Nous recommandons jusqu'à une carte micro SD de 32 Go pour une utilisation avec le Pi Zero.
Les cartes micro SD sont également évaluées en fonction de leurs performances, qui sont leur capacité à lire et à écrire des données à une vitesse donnée. Nous vous recommandons d'utiliser une carte notée "A1" ou mieux pour obtenir les meilleures performances lors des jeux. La note peut être trouvée dans la description du produit de la carte si vous faites des achats en ligne, ou sur l'emballage du produit si vous achetez en personne.
Mappage des boutons du PiBoy dans RetroPieLa suite d'émulation RetroPie vous permet de mapper les boutons comme vous le souhaitez. Les boutons sont mappés lors du premier démarrage de RetroPie et peuvent également être mappés par système émulé et par jeu individuel. Le processus est le même pour chacun et se fait via une boîte de dialogue graphique affichée à l'écran. Vous trouverez ci-dessous deux images qui montrent le mappage suggéré pour les commandes du PiBoy DMG.
Voir les instructions de mappage des boutons sur le site Web de RetroPie à ce lien
[Vous devez être inscrit et connecté pour voir ce lien] .
Mise à jour du micrologiciel PiBoy DMG1. Commencez par télécharger le firmware et l'outil de mise à jour à partir d'ici
[Vous devez être inscrit et connecté pour voir ce lien] .
2. Ensuite, téléchargez le pilote USB à partir d'ici
[Vous devez être inscrit et connecté pour voir ce lien] .
3. Décompressez les deux dossiers dans un emplacement pratique.
4. Ouvrez le dossier intitulé USBVirtualComport et installez le pilote USB de votre système. Si vous exécutez une version 32 bits de Windows, utilisez DPinst.exe et si vous exécutez une version 64 bits de Windows, utilisez DPinst64.exe. Un double clic sur le fichier lancera le processus d'installation.
5. Ouvrez le dossier intitulé PiboyUpdate. Double-cliquez sur le fichier ORLoader.exe pour démarrer le programme de mise à jour du firmware.
6. Cliquez sur la liste déroulante Comport et notez les comports répertoriés. Une fois que le PiBoy est branché, un nouveau port apparaîtra alors faites attention à ce qui est répertorié avant que le PiBoy ne soit branché.
7. Assurez-vous que l'interrupteur d'alimentation du PiBoy est en position d'arrêt.
8. Branchez un câble micro USB sur le PiBoy.
9. Appuyez sur le joystick jusqu'au déclic et maintenez-le enfoncé tout en allumant le PiBoy. Relâchez le bouton du joystick. Le voyant d'alimentation devrait commencer à clignoter en rouge.
10. Branchez l'autre extrémité du câble micro USB sur l'ordinateur utilisé.
11. Dans l'application de chargement du firmware, sélectionnez le nouveau port qui apparaît dans la liste déroulante. Vous pouvez également consulter le Gestionnaire de périphériques pour voir quel nouveau comportement a été attribué au PiBoy.
12. Cliquez sur le bouton Démarrer pour commencer à faire clignoter le micrologiciel.
13. La barre de progression indiquera que le clignotement est en cours. Une fois qu'il disparaît, le clignotement est terminé.
14. Fermez l'application de chargement du micrologiciel.
15. Le PiBoy va maintenant redémarrer. Une fois que le PiBoy a fini de redémarrer, éteignez le PiBoy et déconnectez le câble microUSB. Assurez-vous que le PiBoy est complètement arrêté avant de retirer le câble.
Dépannage du PiBoy DMGRésolution des problèmes avec une version PiBoy DMG.Ce didacticiel couvre plusieurs problèmes que vous pourriez rencontrer avec un kit PiBoy DMG nouvellement construit et comment les résoudre. Les sources potentielles de problèmes sont: les deux câbles en ruban à l'intérieur du boîtier, une batterie faible et une image RetroPie mal flashée. Il est toujours possible que le matériel PiBoy lui-même soit endommagé, mais c'est la source la moins probable d'un problème. Si aucune de ces étapes de dépannage ne résout votre problème, contactez le support d'Experimental Pi.
Après avoir allumé le PiBoy, l'écran LCD est sombre et le voyant d'alimentation ne s'allume jamais.a.Vérifiez que la batterie est connectée.
b. Branchez le chargeur USB. Le voyant d'alimentation doit s'allumer même si cette batterie n'est pas connectée.
c. Si le voyant d'alimentation n'est toujours pas allumé, vérifiez que le câble ruban à 18 broches du boîtier est connecté.
d. Si le voyant d'alimentation ne s'allume toujours pas, le PiBoy est endommagé. Contactez le support.
Après avoir allumé le PiBoy, le voyant d'alimentation clignote en vert puis clignote en rouge, enfin le voyant d'alimentation s'éteint. Cela signifie que le PiBoy ne peut pas communiquer avec le Raspberry Pi.1. Assurez-vous que la carte micro SD a été correctement flashée avec le logiciel. Consultez notre tutoriel pour obtenir des instructions.
b. Maintenez le bouton de sélection enfoncé lors de la mise sous tension du PiBoy. L'écran LCD s'allumera et affichera le processus de démarrage. Si le processus de démarrage se bloque ou échoue, contactez le support.
c. Si l'écran LCD ne s'allume toujours pas, vérifiez les points suivants:
- Le câble de l'écran LCD est correctement connecté.
- Le câble ruban 18 broches est correctement connecté
- Si les deux câbles sont correctement connectés mais que l'écran LCD ne s'allume toujours pas, contactez le support.
d. Si l'écran LCD s'allume mais affiche des déchets:
- Vérifiez que config.txt n'a pas été modifié.
- Vérifiez que le câble de l'écran LCD est correctement connecté.
- Vérifiez que le câble ruban à 18 broches est correctement connecté.
- Si aucun des problèmes ci-dessus n'est détecté, contactez le support.
e. Si l'écran LCD s'allume et que le texte est lisible, notez que le démarrage échoue. Si le processus de démarrage n'échoue pas et qu'Emulation Station démarre, il peut y avoir un problème de lecture de la volatilité de la batterie provoquant un faux arrêt. Si tel est le cas, contactez l'assistance.
f. Si le démarrage échoue avant de lancer Emulation Station, il peut y avoir un problème avec l'image. Réimaginez la carte SD et réessayez. Si le démarrage échoue toujours, notez où il a échoué et contactez le support.
Si l'écran LCD ne s'allume pas mais que le voyant d'alimentation est rouge ou vert fixe.1. Forcer la mise hors tension en éteignant l'interrupteur d'alimentation et en appuyant sur le bouton L3. Le voyant d'alimentation doit s'éteindre lorsque L3 est relâché.
b. Maintenez le bouton Démarrer tout en allumant le PiBoy.
c. L'écran LCD doit s'allumer et le processus de démarrage affiché. Si le démarrage échoue, ré-image de la carte SD et réessayez. Si le démarrage échoue après la réimagerie de la carte, contactez le support.
Transfert de RomsIl existe trois méthodes principales de transfert de roms: via une clé USB, via SFTP et via des partages Windows (Samba).
clé USB Assurez-vous que la clé USB est formatée en FAT32 ou exFAT et que la carte SD dispose de suffisamment d'espace libre pour contenir toutes les ROM
Créez un dossier appelé retropie sur la clé USB
Branchez-le dans le système RetroPie. Si la clé USB a un voyant d'activité, attendez qu'il finisse de clignoter, sinon attendez quelques minutes
Retirez la clé USB et branchez-la sur un ordinateur
Ajoutez les roms à leurs dossiers respectifs (dans le dossier retropie / roms)
Rebranchez-le dans le système RetroPie. Si la clé USB a un voyant d'activité, attendez qu'elle finisse de clignoter, sinon attendez (avec de nombreux Go de ROM, attendez plusieurs heures)
Retirez la clé USB, les ROM ont été transférées de l'USB vers la carte SD
Actualisez la liste des jeux dans Emulationstation en appuyant sur F4, ou en choisissant Redémarrer Emulationstation / Redémarrer le système via le menu Démarrer
Les jeux transférés devraient maintenant être visibles dans Emulationstation. S'il en manque, revenez à l'étape 6.
SFTPLe protocole de transfert de fichiers SFTP ou SSH, également appelé protocole de transfert de fichiers sécurisé, est un protocole réseau qui vous permet de transférer des fichiers en toute sécurité sur un réseau. Naturellement, votre PC et votre système RetroPie devront être connectés au même réseau via Ethernet ou Wifi afin de réussir le transfert de vos fichiers.
Filaire (nécessite un câble Ethernet)
Sans fil (les modèles Raspberry Pi Zero W, 3 et 4 ont le Wifi intégré, les Pi 1 et 2 auront donc besoin d'un dongle)
Pour utiliser SFTP, vous devez d'abord activer SSH. Depuis la version de novembre 2016, Raspbian a le serveur SSH désactivé par défaut.
Pour activer SSH à partir de RetroPie:
Sélectionnez Configuration / Outils dans RetroPie Setup
Sélectionnez raspi-config
Sélectionnez les options d'interfaçage
Sélectionnez SSH
Choisissez Oui
Sélectionnez Ok
Choisissez la finition
Il existe de nombreux programmes SFTP:
Windows: WinSCP
Mac: Cyberduck
Paramètres de connexion:
Protocole: SFTP
Adresse IP: pour trouver l'adresse IP de votre RetroPie, allez dans les options de RetroPie dans le menu principal, et sélectionnez la dernière option Afficher l'adresse IP. Vous pouvez également retrouver ces informations depuis le terminal sur retropie dans l'info bash ou avec la commande ifconfig
Nom d'utilisateur: pi (par défaut)
Mot de passe: framboise (par défaut)
Où déposer les fichiers *
Déposez simplement les fichiers dans le dossier ~ / RetroPie / roms / $ CONSOLE, où $ CONSOLE est le nom de la console cible, par exemple snes ou arcade.
Vous pouvez également vous connecter en tant que root si vous souhaitez modifier plus de fichiers que les roms, mais vous devez d'abord activer le mot de passe root en tapant sudo passwd root dans le terminal et en choisissant un nouveau mot de passe root.
Partages Samba
Samba est une suite logicielle qui vous permet d'accéder aux systèmes de fichiers sur le réseau. Naturellement, votre PC et votre Pi devront être connectés au même réseau via Ethernet ou Wifi pour réussir le transfert de vos fichiers.
Si sur Windows, tapez \\ RETROPIE dans le dossier de l'ordinateur. Vous pouvez également remplacer RETROPIE par l'adresse IP de votre Raspberry Pi.
Si sur MAC OS X ouvrir le Finder, sélectionnez le menu "Aller" et "Se connecter au serveur". Tapez smb: // retropie et appuyez sur "Connect".
Copiez manuellement des fichiers depuis une clé USBÀ partir de la version 3.0 de RetroPie, un gestionnaire de fichiers est disponible, il vous permet de transférer manuellement des fichiers entre une clé USB et une carte SD Raspberry Pi. Le gestionnaire de fichiers peut être exécuté à partir du menu Emulationstation «RetroPie». Le guide du gestionnaire de fichiers rapide (MC) peut être trouvé ici. Votre clé USB doit être montée dans / media / usb. Les répertoires des fichiers ROM se trouvent dans ~ / RetroPie / roms / SYSTEMNAME, où SYSTEMNAME est le nom court du système correspondant.