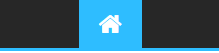Vu la demande de certains membres, je me lance donc dans un petit tuto pour mieux vous expliquer la fonctionnement de Titanium Backup
Je vais vous expliquer comment sauvegarder et restaurer vos applications avec titanium backup, très pratique quand on change de custom firmware ou si on veut remettre sa console à 0 sans tout reconfiguré
Je vais vous expliquer aussi comment congeler une application, très utile si on a une rom avec des applications qu'on ne se sert pas qui est impossible à désinstaller
Tout d'abord sachez qu'il existe 2 versions de Titanium Backup :
[Vous devez être inscrit et connecté pour voir cette image] la version gratuite :
[Vous devez être inscrit et connecté pour voir ce lien] la version payante (il s'agit en fait d'une clé de licence vous devoir obligatoirement avoir la version gratuite avant d'acheter celle-ci) :
[Vous devez être inscrit et connecté pour voir ce lien]Son prix peut faire bondir je vous l'accorde 5,99€ c'est pas donné mais depuis son achat je n'ai pas regretté une seule fois de l'avoir acheté tellement que je trouve cette application pratique.
La version gratuite fera surement son boulot (mais je ne l'ai jamais testé je l'ai acheté direct) mais par précaution je vous conseille quand même la version payante.
REQUIS- Smartphone ou tablette Android rooté
- Super SU
CHOIX DU DOSSIER DE SAUVEGARDEPar défaut, le dossier de sauvegarde est dans la carte sd du système android. Mais beaucoup oublient ce détail et lors de l'installation d'un firmware ou d'une réinstallation le dossier sera effacé et donc perdu.
On va donc changer ce dossier afin de tout sauvegardé dans la carte sd externe.
Vous arrivez sur la page d'accueil de titanium backup après avoir fermer toutes les fenêtres d'informations lors de le première ouverture :
[Vous devez être inscrit et connecté pour voir cette image]On va aller dans
Menu en haut à droite :
[Vous devez être inscrit et connecté pour voir cette image]Puis on choisit
Préférences :
[Vous devez être inscrit et connecté pour voir cette image]On descend et on cherche
Emplacement dossier sauvegarde :
[Vous devez être inscrit et connecté pour voir cette image]Vous allez avoir ceci, cliquez sur
Stockage dans : Système de fichiers (cliquer pour changer) :
[Vous devez être inscrit et connecté pour voir cette image]Je vous conseille de choisir le stockage dans votre carte externe. Après si vous avez votre carte externe comme mémoire principale de l'appareil je ne sais pas si celle ci est effacé lors d'une restauration ou changement de firmware donc faites attention ! Sinon en cas de doute, copier le dossier Titanium backup dans votre pc
[Vous devez être inscrit et connecté pour voir cette image]Si vous n'utilisez pas la carte sd externe en mémoire principale comme moi, pas de soucis, rien ne sera effacé et le dossier ne sera pas obligé d'être déplacer ou copier.
Une fois le dossier choisit, on sélectionnera
Utiliser le dossier actuelSi vous changez le dossier d'emplacement que celui par défaut, il faudra redémarrer l'application pour que ce soit pris en compteSAUVEGARDER VOS APPLICATIONSPour sauvegarder une application, on choisit
Sauvegarder/Restaurer :
[Vous devez être inscrit et connecté pour voir cette image]Vous apercevez toutes les applications du système Android actuellement installé :
[Vous devez être inscrit et connecté pour voir cette image]Certaines lignes sont de couleurs rouge, blanc, jaune, vert qui correspondent à :
rouge : application système intégré
vert : application système contenant des réglages (téléphone, sms, navigateur etc)
blanc : application installée par l'utilisateur
jaune : application système contenant des données (numéros de téléphone, sms, wifi etc)
On va maintenant sauvegarder une application, dans l'exemple je vais sauvegarder l'application aLynx :
[Vous devez être inscrit et connecté pour voir cette image]On clique sur aLynx, et on arrive ici :
[Vous devez être inscrit et connecté pour voir cette image]On a donc 4 options :
- Sauveg. !
- Congeler !
- Desinst. !
- Effac. donn.
On va cliquer sur
Sauveg. ! (je reviendrais sur les autres options plus loin dans le tuto)
Après avoir cliqué sur Sauveg. !, Titanium enregistre l'application et les données. Une fois cette étape de fait, on peut voir que ça a bien fonctionné en voyant écrit en dessous la date de sauvegarde :
[Vous devez être inscrit et connecté pour voir cette image]Vous devez faire cette étape pour chaque application que vous désirez sauvegarder.
ATTENTION : Je vous conseille de ne pas sauvegarder les applications système pour après les restaurer sur un autre firmware sauf s'il s'agit d'un réinstallation avec juste les données (voir plus loin)
APRES UNE REINSTALLATION OU INSTALLATION D'UN NOUVEAU FIRMWAREAprès avoir réinstallé votre firmware ou l'avoir mis mis à jour, vous vous retrouvez devant votre système android sans titanium backup et vos applications sauvegardées.
Vous devez allez sur le store et télécharger à nouveau titanium backup ainsi que sa clé root.
Une fois cette étape de faite, il faut maintenant indiquer à Titanium Backup l'emplacement du dossier où sont conservés les données :
Sur la page d'accueil, on choisit
Menu :
[Vous devez être inscrit et connecté pour voir cette image]Puis
Préférences :
[Vous devez être inscrit et connecté pour voir cette image]Emplacement dossier sauveg.[Vous devez être inscrit et connecté pour voir cette image]On choisit
CHERCHER ![Vous devez être inscrit et connecté pour voir cette image]On sélectionne
Tout l'appareil [Vous devez être inscrit et connecté pour voir cette image]Titanium va scanner toutes les mémoires et finira par trouver un ou plusieurs dossiers :
[Vous devez être inscrit et connecté pour voir cette image]Vous avez juste à choisir le bon dossier, logiquement il n'y en aura qu'un seul
Une fois le dossier choisit, on sélectionnera
Utiliser le dossier actuelN'oubliez pas de redémarrer Titanium Backup après avoir sélectionné le dossierRESTAURATION DES APPLICATIONS ET DONNEESOn va maintenant restaurer nos applications avec ou sans leurs données
On ouvre Titanium et on sélectionne
Sauvegarder/Restaurer :
[Vous devez être inscrit et connecté pour voir cette image]Les applications non installées qui sont sauvegardés par Titanium Backup, se trouveront tout en bas de la liste, ils sont affichés en étant barré :
[Vous devez être inscrit et connecté pour voir cette image]On sélectionne l'application que l'on veut restaurer en cliquant dessus et on va avoir ceci :
[Vous devez être inscrit et connecté pour voir cette image]On va donc cliquer sur
Restaurer :
[Vous devez être inscrit et connecté pour voir cette image]Titanium va nous demander si on veut restaurer les
l'application ou
l'application avec les données :
[Vous devez être inscrit et connecté pour voir cette image]Pour cette étape c'est à vous de voir si souhaitez juste l'application ou l'application avec les données.
Voilà votre application est restauré avec ou sans les données selon votre choix. Il suffira de relancer l'application ré installé pour voir si tout est bien mis et si ce n'est pas le cas, fermer là complètement et relancer là, les paramètres seront bel et bien présent
Il y aussi une manière de relancer la restauration par lot dans les préférences, mais je ne l'utilise pas car je préfère faire une après l'autre, mais pour les plus pressés, n'hésitez pas à bous en servir il suffit d'allez dans le menu et de choisir
traitement par lotCONGELER/DECONGELER UNE APPLICATIONL'avantage de Titanium Backup est qu'il permet d'accéder à toutes les applications et de pouvoir désinstaller ou congeler une application système qu'on ne veut pas et qu'on ne peut enlever par la manière de désinstallation des paramètres.
Dans l'exemple je vais utiliser une application système intégré, il s'agit de Explorer :
[Vous devez être inscrit et connecté pour voir cette image]Je veux la congelé, je clique dessus :
[Vous devez être inscrit et connecté pour voir cette image]Titanium me propose donc de la sauvegarder, de la congeler, de la désinstaller ou d'effacer les données
Je vais cliquer donc sur
Congeler !Si l'application est bien congelé, vous la verrez sous un fond bleu foncé :
[Vous devez être inscrit et connecté pour voir cette image]Pour la décongelé, il suffira de cliquer dessus et de choisir
Décongeler ![Vous devez être inscrit et connecté pour voir cette image]Et là revoilà parmi vos applications :
[Vous devez être inscrit et connecté pour voir cette image]GERER LES DONNEESQuand on a une application de sauvegardé, on a ensuite plusieurs choix si on la sélectionne :
[Vous devez être inscrit et connecté pour voir cette image]Vous savez donc à quoi servent les boutons sauvegarder, congeler, désinstaller et restaurer
Je vais maintenant vous expliquer la différence entre les boutons
Effac. don. et
Effacer[Vous devez être inscrit et connecté pour voir cette image]Effac. don. : effacer juste les données de l'application
effacer : efface la sauvegarde du dossier titanium backup
Donc si vous vous trompez et que vous effacer la sauvegarde du dossier, il suffira juste de sauvegarder à nouveau
N'oubliez pas de temps en temps de lancer une sauvegarde de vos applications, car on change parfois les réglages et entre temps l'application a pu se mettre à jour

. De toute façon cette étape est obligatoire avant chaque restauration ou changement de firmware (sauf si vous avez qu'un changement de firmware ne vous effacera rien)
Voilà une grosse explication de cette application, il y en a encore à dire mais j'ai voulu expliquer le plus important pour le moment, la sauvegarde, la restauration, congélation, décongelation et comment gérer les sauvegardes