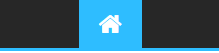Hello tout le monde.
Pour ce début d'année,je vous est concocter un gigantesque tuto pour vous permettre de pleinement utiliser Launchbox,de comprendre comment l'utiliser et vous permettre de parametrer les systemes,même les plus compliquer.
Il sera ainsi aborder les bases de l'outils ainsi que la façon de créer un systeme.Par exemple,comment créer un systeme amiga 500,1200 et cd32 et comment lancer chacun de ces systemes même si il y a plus d'une disquette voir carrément même si il y a plus de disquette que le nombre de lecteurs virtuels disponible.
Alors c'est parti!
Launchbox c'est quoi?Hé bien c'est simplement l'un des meilleur frontend/gestionnaire de roms disponible sous windows aujourd'hui.Launchbox est accompagner de Bigbox,l'interface graphique completement customisable,avec ces multi-theme façon hyperspin ou façon mini nes ou façon Retropie,etc,etc,etc.....il existe de nombreux thèmes et pour tout les goûts.
Bigbox theme 1
Bigbox theme 2
Launchbox
Sachez cependant que si Launchbox est gratuit,il faudra s'acquitter d'une poigner d'euros pour pouvoir bénéficier de Bigbox.
Launchbox,comment ça s'utilise!Avant toute chose,commencez par télécharger le logiciel ici:
[Vous devez être inscrit et connecté pour voir ce lien]Il vous sera demander votre adresse mail avant toute chose,ceci afin de vous envoyer le lien de téléchargement.Rendez-vous ensuite dans votre boite mail afin de pouvoir récuperer le lien.
Installez le programme sur votre disque dur puis lancez-le une premiere fois et ressortez du programme.
Le but de la manœuvre est de vous expliquez une premiere chose,rendre le programme portable pour l'utiliser sur un disque dur externe.Vous pouvez très bien l'utiliser tel quel,mais le fait de pouvoir le placer au même endroit que vos roms,souvant placer sur un disque dur externe est quand même plus pratique,surtout si vous planifier de l'utiliser sur un autre PC.
Pour se faire,commencer par couper et coller tout le répertoire d'installation de launchbox sur votre disque externe.Pour ce faire,rendez-vous dans C:\users\(le nom de votre machine)\.
Vous y trouverez un répertoire nommer «Launchbox».Déplacez-le vers votre disque dur externe.
Placez-y aussi ce fichier:
[Vous devez être inscrit et connecté pour voir ce lien]Il contient les dépendances nécessaires au bon fonctionnement de Launchbox.Ils seront utiles uniquement dans le cas d'une utilisation sur une autre machine,donc autant les placer sur votre disque dur externe en prévision.
Voila,vous avez un Launchbox/Bigbox portable.
Maintenant vous pouvez enfin lancer Launchbox.
Premiere chose a savoir,la partie gauche affichera les systemes que vous allez créer par la suite.
Au centre de la fenetre,les pochettes de chacun des jeux du systeme selectionner s'afficheront,une fois bien sûr que vous aurez scrapper ceux-ci.
A droite,les informations du jeu selectionner,a savoir un descriptif du jeu,un aperçu en image et eventuellement une preview video,tout cela une fois les jeux scrapper.
Tout en haut de la colonne de gauche,une petite icône avec trois barre verticale vous permet d'acceder au menu de launchbox.C'est ici que nous allons passer le plus souvant pour créer et gérer nos systemes.
Tout en bas,vous avez a gauche 4 boutons vous permettant de lancer,d'editer ou de supprimer un jeu de la partie central.Ensuite sur la droite,vous avez une barre servant a zoomer/dezoomer sur les pochettes,puis un bouton de volume pour le son et enfin un bouton ajouter qui permet d'ajouter manuellement un jeu a un systeme avec le scrappeur accessible pour ce jeu.
Interface de launchbox
Sachez enfin que l'interface peut être piloter au clavier,a la souris et même a la manette,le curseur de la souris se deplacant alors avec les sticks de la manette.
Avant de créer notre premier systeme,nous allons voir une option très pratique et qui doit être régler en tout premier,le choix de la combinaison de boutons manette pour quitter les émulateurs.
Cliquez tout en haut a gauche sur l'icone avec les 3 barres verticales,puis choisissez
Outils->Options.
Dans la partie
Legacy,direction
Gamepad/Joystick,puis
Automatisation.
Vous devrez choisir le premier bouton à maintenir puis le second bouton.Dans la partie «Puis cliquer sur»,vous pourrez choisir le second bouton pour fermer la fenêtre active,donc l'émulateur.
Choisissez donc vos deux boutons ou laissez ceux par défaut.Validez par Ok.
Après ce tour du propriétaire,voyons maintenant comment créer notre premier systeme.
Comme pour tout les systemes que vous allez créer,il vous faudra définir d'abord quel émulateur vous allez choisir.Ceci dépendra entierement de vous et de la capaciter de votre machine.vous pouvez très bien faire un launchbox complétement dévouer à Retroarch ou jongler avec plusieurs type d'émulateurs,ce que je vous recommande chaudement vue que retroarch n'est pas forcément le meilleurs choix en terme de fluiditer pour certains systemes.
Nous allons créer un system GameBoy Advance avec comme émulateur Retroarch et aborder de cette façon,la notion de ligne de commande.
Certains émulateurs permettent en effet de passer en pleine écran ou de choisir par exemple un type de machine ou de support via des lignes de commande.Launchbox à la capaciter d'integrer directement ces lignes de commandes pour vous éviter de le faire a chaque fois à travers l'émulateur.
Comme pré-requis,il vous faudra d'abord installer Retroarch,puis télécharger le core approprier,en l'occurence le core VBA-M.Nous verrons cela par la suite.
Commençons donc la création de ce systeme en cliquant de nouveau sur l'icone avec les 3 barres verticales,puis
Outils->Impoter->Fichiers roms.Oui, il y a bien une erreur dans le mot «Importer»..

Bref,dans la fenêtre qui s'ouvre,faite suivant,puis sur le bouton Ajouter des fichiers pour faire une sélection simple ou multiple,soit sur le bouton Ajouter un dossier pour laisser Launchbox sélectionner les roms du dossier choisit.Une fois les roms GBA sélectionner,cliquer sur suivant.
Dans cette fenêtre,vous allez choisir la machine ou plutot le systeme a créer.Ici nous choisirons
Nintendo Game Boy Advance.Faites suivant.
Dans cette fenêtre,nous allons choisir notre emulateur.Le selecteur permet de choisir parmit une vaste liste d'emulateurs.Si vous le désirer vous pourrez créer votre propre ligne,dans le cas où il vous faudrait utiliser plusieurs fois le même emulateur mais avec une ligne de commande spécifique.
Pour le moment,choisissez Retroarch comme émulateur.Cliquez ensuite sur le bouton éditer,en dessous.Dans la nouvelle fenêtre,entrer le nom de l'émulateur si rien n'est placer,en l'occurence «Retroarch».
En dessous,cliquez sur «Chercher» pour choisir l'emplacement de l'exécutable de retroarch.
Encore en dessous,nous allons maintenant entrer la ligne de commande qui va permettre a Launchbox et retroarch de lancer correctement notre jeu avec le bon core.
Cette ligne de commande est toujours la même avec retroarch,seul le nom du core change.Ici,la ligne a entrer sera comme ceci:
-L "cores\vbam_libretro.dll"
Pour connaître le nom du core de l'emulateur telecharger dans retroarch,il vous suffit de charger le core puis de choisir
Information->Core Information et le nom du core s'affichera en premiere ligne.Ensuite,direction Retroarch\cores pour avoir le nom de la dll du core.C'est ce nom qu'il faudra rentrer dans la ligne de commande.
Une fois ceci effectuer,dans launchbox,cliquer sur Ok,puis suivant.
Dans cette nouvelle fenêtre,choisissez
Utilisez les fichiers à leur emplacement actuelcar nous ne voulons pas déplacer ou copier les roms ailleurs.
Dans la prochaine fenêtre,nous allons attaquer la partie scrappeur,pour récupérer les médias et les informations des jeux,donc internet requit.
Laissez cette fenêtre tel quel et cliquez sur suivant.
Ici,vous allez choisir quels médias récuperer.Sachez que plus vous allez cochez de cases et plus la place allouer aux médias sera importante.choisissez donc un minimum de choses.Je vous recommande de selectionner uniquement Box Front pour avoir l'avant de la pochette,Screenshot – Gameplay pour quelques images du jeu et enfin Clear Logo pour une eventuelle wheel dans Bigbox.
Avant de cliquer sur suivant,sachez que cette partie scrappe sur le serveur de Launchbox.Cliquez sur suivant et vous aurez de nouveau la même fenêtre,mais cette fois-ci,celle-ci va permettre de scrapper sur le site Emumovies,au cas où rien ne serait trouver,mais va aussi doubler les medias si les deux sont trouver sur le serveur de launchbox et de emumovie en même temps,donc si votre capaciter de stockage est faible,je vous recommande de ne rien cocher dans la partie Emumovie.
Faites suivant et dans la nouvelle fenêtre,laisser tout décocher,puis suivant.
La derniere fenêtre avant le scrappe vous affiche les roms que vous avez selectionner avec le nom des jeux que launchbox a trouver pour le scrappe.Si rien est trouver,vous pouvez encore faire a ce stade des changement dans les noms.
Cliquez sur Terminer pour lancer enfin le scrapping.
Après un certains temps symboliser par la barre de progression en bas de fenêtre,Launchbox vous affichera enfin vos jeux ainsi que les medias trouver.Sur la colonne de gauche apparaître votre premier systeme. Il vous suffira de cliquer sur un jeu pour le lancer et d'utiliser les boutons de sortie choisis précédement pour revenir a Launchbox.
Etant donner que le scrappe ne récuperer pas de videos,si vous possedez des preview videos de vos jeux,vous pouvez indiquer leur emplacememt en cliquant sur le bouton avec les 3 barres verticales,puis
Outils->gérer les plateformes.Choisissez la plateforme,ici
Nintendo Game Boy Advance,puis dans l'onglet Dossiers,dans Video,entrer l'emplacement des dites videos.Ces videos sont pour la machine en court et doivent êtres nommer exactement comme le nom du jeu.
Voila pour cette entrée en matière.
Dans la suite de ce tuto,nous verrons different cas comme les fameux amiga 500 1200 et cd32 et la façon de les parametrer avec FS-UAE,ce qui ne va pas être de tout repos,mais qui a la fin,vous permettra de lancer n'importe quels jeux,même si ceux-ci comportent plusieurs disquettes,voir plus de disquettes que le nombre de lecteurs ne le permet.