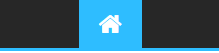finally KeyMapper Tincore on Google Play Store Note: This is a google translated version of the original article.
Use and updates of this article. Is allowed to use this article, either by copying or referencing it through a link, to anyone who wants it, provided only that you keep the author and a link to the original source of this article, and that is in my blog .
Introduction As some of you know, I have some time to participate (with testing, suggestions, ideas, etc.) in the project of Tincore KeyMapper, and originally released for the console JXDS7300B. Tincore has not stood still, and has continued working on the project in order to offer its mapping tool on other devices and is not limited only to the console JXD, and there have been many users, both using other firmwares or devices, have asked for the possibility to run this tool and enjoy vengajas involved. I write this short article to introduce this tool, and above all, their availability in the of google [/url], and the possibility of installing on other devices. I hope to have some time to comment more extensively on the tool, and if there is time, generate some kind of online manual (or help create). It is worth noting that this tool has been developed and tested by users "gamers" (gamers) therefore has enough control and guidelines which are oriented to the use of game, and not a "generic" developed without taking into consideration users' preferences more "gamers", so it is much more interesting from this point of view, since it provides a tool that actually offers a real alternative support for games that do not have native support for controls, and has sought an effective way to enjoy them with physical controls.
What is the use this tool? The first thing I should clarify is the aim of this tool, especially for those who are not familiar with either the console JXD or similar products. In android we have many ways to interact with programs and games. From those who have native support for joysticks, ie you connect a controller by bluetooth or USB port, and use the knob straight games, and there are other applications that have a full touch interface, and that in these cases are not you can use a command (for which there is no support, and therefore command has no effect on the application or game) Well, in these cases there are tools called Keymappers (or good, may have more names, but is one that we use it to understand), and basically what they do is assign a button or physical control (of a command, for example) , and set a screen where we simulate pressing. In principle, this is quite simple to understand, but in practice the alternatives fail to resolve completely or simply the "mapping" screen controls, being necessary to repeatedly perform the keymappers many existing configurations to achieve obtain the desired result. Well, with that in mind, Tincore has developed a tool that was initially simple to use and, above all, generate a standard solution to run on multiple devices and obtain a similar result in all of them.
How to use the tool? The concept is quite simple for the user. When running the app will open an editor, where we will allocate physical controls screen areas. The interesting thing about the tool is that it is able to detect the controls we have available, as we are going to press, so there is no need for complicated settings in the program so that you know that we have controls. To be practical, we give an example. Suppose we have a android tablet, with USB OTG, and joystick support.
- With the application does not start, insetamos a joystick in the USB OTG port and then open the Tincore KeyMapper
- Then open a game, for example, Samurai II: Revenge
- With the game on the screen, open the KeyMapper Tincore editor. For this go to the Android notification area and select the list KeyMapper.
- Opens KeyMapper editor. It displays a panel with some special settings, but we will make the case for now.
- We played in any part of the screen, and this panel will disappear
- Now we clean interface. Let's assign the game buttons to physical buttons on the remote.
- We pressed a button on the remote. We will see that there is a button on the screen that will match you've pressed the button.
- Move button (with your finger) and position it where you want to generate the tap screen to press the buttons of the game.
- Then we press the control stick.
- Stick'll see what appears on screen. I move and position it on the stick game
- We played in any part of the screen to bring up the settings panel. At the top you will see that there is a "check" and give. The program will ask for the name of the profile and, by default, we will put the name of the game (Android task). Give to accept without changing the name.
- The editor will close and we will be in game. Now if you move the stick see that the virtual stick (the game) also moves.
- Also, if we press the buttons, you will see that the game responds as if we press the virtual buttons (the game)
We have run our game, using a joystick! It's that simple. There are more options for each control, but that is a matter of starting to investigate. As you can see, the process is VERY SIMPLE and requires no extra knowledge or hardware of the tablet, or supplied, nothing special.
Another example: Modern Combat 4 As another more complex case study, I will show how to map would play Modern Combat 4 (using the console Archos Gamepad)
- Open the game and we can see a screen touch controls settings (Options-Configure HUD)
- If we see that the image of the game is very dark, you can use the alternative fund tool, allowing us to see more clearly the layout of the game's controls.
- Open the KeyMapper Tincore tool, and configure quickly identify on-screen controls.
To the right stick, select the type "Touch Pointer Circular" and configure the corners (marked on white in the picture) so that they are in a space that we use to move the first-person view (camera)
We then define a button (in this case, Start) to be Touch Swipe type, and use it to change weapons in the game. And we have defined our touch interface, the Archos Gamepad console and using the KeyMapper Tincore. Give the button to apply and save your configuration, and you can enjoy the game. Original tool Archos mapping Gamepad I performed a little experiment and I assigned the "A" with the Archos tool, and I have also assigned the same button Tincore tool.
As you can see in the picture above, the button has been recognized and configured on both tools.
In the implementation, the tool is Tincore prevails, making the touch screen (corresponding to white círcuo there on the previous screen). Therefore, and after further tests, I can actually say that Archos tool is disabled while Tincore tool is in operation.
Alright, I followed the steps but not working properly. Well, the tool is new, and requires feedback from users. It has been tested on different devices, but not all, so here the developer needs the user feedback and to adjust parameters and to support other devices. In any case, there are some options "simple" integrated into the configuration panel that can help to support the tool. These settings are basically the following.
For sticks: Invert X: If you move the stick to see that responds inverted (to the right goes left), check this option to see if it clears. Inverir Y: If you move the stick to see that responds inverted (up is down), check this option to see if it clears. Swap X / Y: If we stick to move the X axis actually moves up and down, and the Y axis moves sideways, check this box to see if it clears.
To screen Invert X: If you close the editor, the highlights are shown displaced from the right edge, check this option to see if it clears. Invert Y: If you close the editor, the highlights are shown displaced from the bottom edge, check this option to see if it clears. Swap X / Y: If you close the editor touches we see displayed on screen opposite position, check this option to see if it clears. Touchscreen alternative mode: If you close the editor we see no hints generated by the application which should generate, check this option to see if it clears. Also, to help support new devices, there is a debug mode that provides information of the various controls that the application fails to recognize, and their status.
Other devices We start off support for other devices that are not common this type of use, such as the Android-TV, these Android boxes that connect to the TV, and although they have enough power to run games pointers Android, the truth is that the lack of touch interface limits their use, and existing tools to map controls are, as I said earlier, impractical or complicated to set up. At the moment there is a very basic support for this type of dispositios and experimental, but eventually we will have a working version of the tool will be as simple as use in tablets, ie connect command, press button and with the help of a mouse or a similar move these screen buttons to set our "touch panel". With this, games like Nova3, Modern Combat 4 or similar will be simpler to implement its interface with the command and, therefore, enjoy these titles in a more "natural". I've tried other alternatives on Android to play TV games that have joystick support, and I've tried all alternatives have a problem, or do not respond adequately, or require another type of implementation (a tablet or mobile special features), or simply not practical (required to configure profiles using a PC in between), etc.. Facing the simplification and standardization, this new tool provides a fresh alternative, plus it will give a new twist to the use that can be done in these devices without a touch interface and, therefore, are more limited in the type of applications that can be used in them.
Other Features Tincore KeyMapper has support for more than one device simultaneously, this means we can connect 2 (or more) while joysticks, and map your buttons onscreen
At the moment, there are not many games or applications that have support for more than one player and have the onscreen controls (ePSXe is an example, which splits the screen to Jugad 2 players on the same device, and the on-screen controls) , but since it's good to know that you can have a tool to distinguish between different devices and operate separately. We can also set a keyboard and screen to map keys, or devices can map combined with the range of customizations you can do is very wide and varied.
Differences between using the Driver Tincore or using Event mode Originally, this application was designed to work with the console JXDS7300B, and for such use generated a specific driver for the device controls. The current tool can run on devices that do not have a specific driver generated (this is one of its greatest strengths), but obviously there is some differentiation between the two versions. When you run the tool with native support of a driver (Tincore Driver), the input lag you get is minimal, almost nonexistent, and therefore more demanding user should be the optimum choice of using an Android console. On the other hand, the use of the Event mode, which is the mode if there is no specific driver for implementation and has more input lag characteristics that Driver mode, but the input lag will notice only the most demanding players or foodies , but it's a minimal input lag of any forms, and in many cases difficult to differentiate whether or not.
Final Words The tool is a very good starting point to support devices that do not have such tools to enjoy android games completely or, at least, more satisfying than the alternatives available today. There are many features new proposals, but they will be giving priority to the most important or urgent, of course. I encourage everyone to download the tool and try and talk about your experience, here or in the same google play. The address for downloading the tool is this: KeyMapper [/url] (google play) For suggestions, bugs or any comments, suggest post directly into the tool forum . Zalu2!